|
Five Time Saving Tips for quickly harnessing the power of Word
From Microsoft Office Online
If you use
Word in your daily work, a few simple tips will help you save an hour of
your time per week, maybe more. Best of all, these tips are so easy to use
that you can put them to work immediately upon finishing this article. Yes,
they are that easy to use!
Note Most
users spend more than an hour per week on repetitive tasks that could be
accomplished instantly (yes, instantly!) with one of the time-saving tools
built into Word. No wonder Word is the world's most widely used
word-processing program! Take a minute now to consider these five clever
ideas for putting Word to work for you, then start saving hour after hour of
work in the weeks to come.
Let Word type names and other words and phrases for you
Are you still
manually typing your name, your boss's name, or your organization's name? If
so, you're throwing away 10 to 15 minutes per week. Get that time back in
three easy steps.
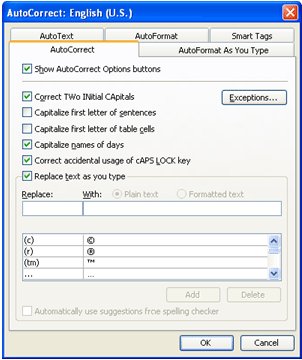
The
AutoCorrect feature expands a two-letter or three-letter abbreviation into a
complete name or other word or phrase, to save you from having to type it
manually.
-
Type your name (or
your boss's name or your organization's name) and select it.
-
On the Tools
menu, click AutoCorrect or AutoCorrect Options and then
click the AutoCorrect tab.
-
Select
the Replace text as you type check box, type a two-letter or
three-letter abbreviation for the name in the Replace box, click
Add, and then click OK.
From now on,
simply type the abbreviation into your document and press SPACEBAR. Word
will expand the abbreviation into the full name for you. Quick, think of all
the names and other words and phrases that you'll never have to type again,
because Word can type them for you!
Let Word insert your favorite text or graphics
Do you copy
favorite paragraphs of text or graphics out of old documents and paste them
into new ones? That's better than recreating the paragraphs manually, but
you're still throwing away 10 to 15 minutes per week compared with someone
who lets Word do this automatically.
Here's how to
free up that time.

The AutoText
feature lets you specify a short name for a body of text or graphics and
then lets you insert that body of material just by typing the short name.
-
Select a favorite
paragraph (or group of paragraphs). Or hold down SHIFT+CTRL and use the
arrow keys to select one or more paragraphs.
-
Press
ALT+F3 (or on the Insert menu, point to AutoText and then
click AutoText).
-
Type a name (of at
least four characters) for the selected paragraph, click Add, and
then click OK.
From now on,
simply type the name of the paragraph (or the first four characters of the
name) and press TAB or ENTER. Word will insert the paragraph for you.
Let Word type information about your documents
In each
document, do you include certain information about that document, such as
its file name or the date it was last saved or printed? Don't waste time
looking up this information or entering it manually. Word will look it up
and enter it for you.
-
Type
one of the following key words: filename, filesize,
createdate, savedate, printdate, numwords,
numchars, revnum, edittime, author, or
lastsavedby.
-
Select the entire word
and then press CTRL+F9 to convert the word to a field.
-
Position the insertion
point in the key word and press F9 to update the field, or point to the
key word, right-click and then click Update Field.
As your
document changes, you can update the field to reflect those changes by
repeating step 3 or by pressing CTRL+A to select the entire document and
then pressing F9 to update all fields.
Note To
ensure that printouts have the most current information in each field, click
Options on the Tools menu, and on the Print tab, select
the Update Fields check box.
Let Word alphabetize lists for you
Do you
occasionally need to alphabetize a list of names? You could waste an entire
hour on that single task, but Word can sort the list instantly.
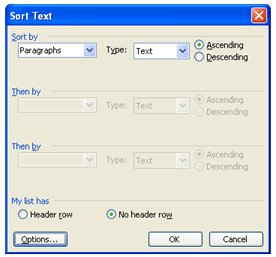
The Sort
Text command can be used to alphabetize lists instantly.
Madeleine Kelly
Brian Cox
Tamara Johnston
-
Select the entire
list.
-
On the Table
menu, click Sort.
-
Click Options,
click Other, press SPACEBAR and then click OK.
-
In the Sort by
list, click Word 2, and then click OK.
Now your
list looks like this:
Brian Cox
Tamara Johnston
Madeleine Kelly
Repeat the steps above,
but click Word 1 in the Sort by list, and your list will look
like this:
Brian Cox
Madeleine Kelly
Tamara Johnston
Change the way Word works
Are you one
of those users who detests something about the way Word works? Chances are,
you may be able to change its behavior as follows.
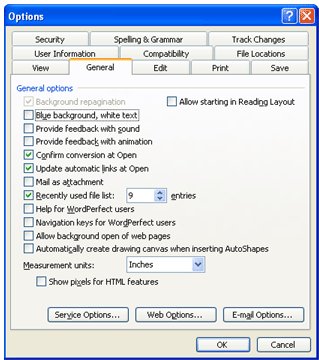
The
Options dialog box lets you adjust various Word features so they work
the way that's best for you.
Note The
tabs include View, General, Edit, Print, Save,
Spelling & Grammar, Track Changes, User Information,
Compatibility, Security, and File Locations.
-
In Word 2000 and Word
2002, right-click each option and then click What's This? to
learn more about what each option controls. In Word 2003, click the ?
button in the title bar of the Options dialog box and then click
the expandable links for the options that you want to learn more about.
-
If the option sounds
helpful, in the Options dialog box, select the check box for that
option. If it doesn't sound helpful, clear the check box if it is
selected.
-
On the Tools
menu, click AutoCorrect or AutoCorrect Options (depending
on which version of Word you use), and then repeat steps 2 through 4 to
customize these settings, too.
|