|
Reading Layout.
If you are opening a document primarily to read it,
reading layout view optimizes the reading experience. Reading layout view
hides all toolbars except for the Reading Layout and Reviewing
You switch to reading layout view by clicking the Read
button
on
the Standard toolbar or by pressing ALT+R in any view in Word. Pages
represented in reading layout view are designed to fit well on your screen;
they do not represent the pages you would see if you were to print the
document. If you want to view the document as it would appear on the printed
page, without switching to, click Actual Page
on
the Reading Layout toolbar.
When you want to stop reading the document, you can
switch from reading layout view by clicking the Close button
on
the Reading Layout toolbar or by pressing ESC or ALT+C.
If you want to modify the document, simply edit text as
you read, without switching out of reading layout view. The Reviewing
toolbar is automatically displayed in reading layout view, so you can easily
use change tracking and comments to mark up a document. Here is a
sample of how the reading layout screen looks:
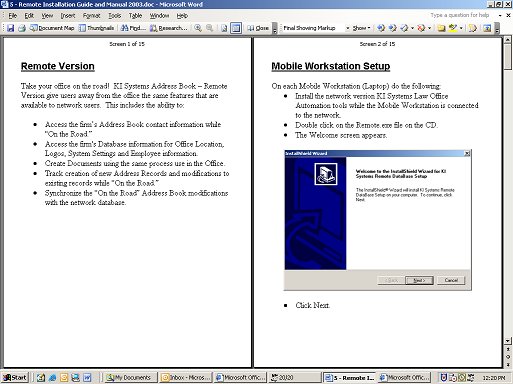
|